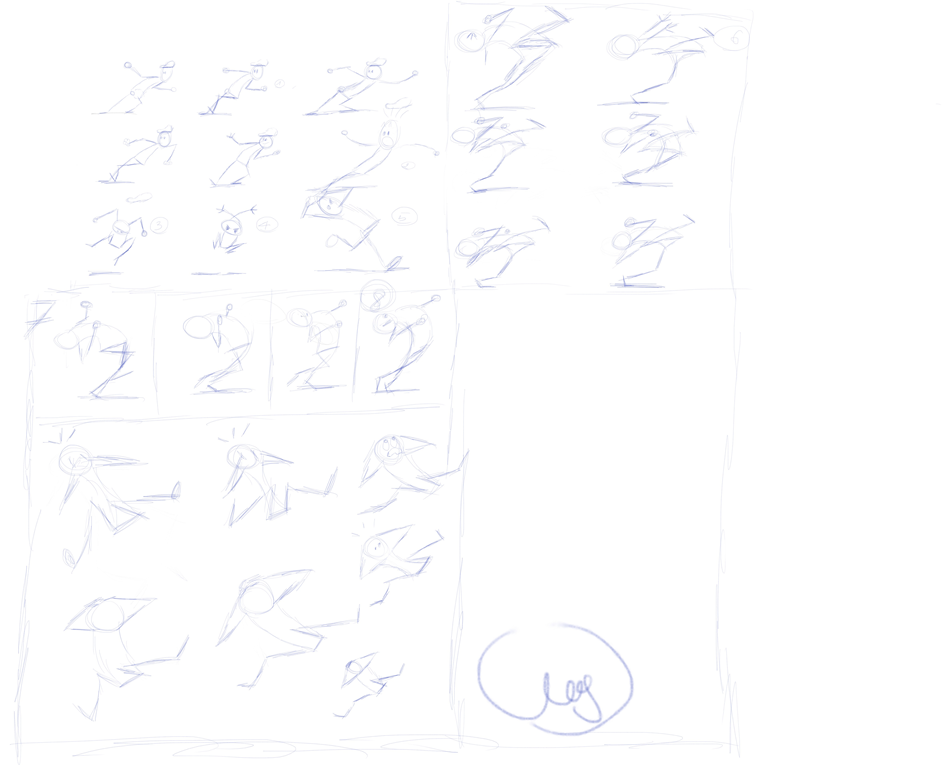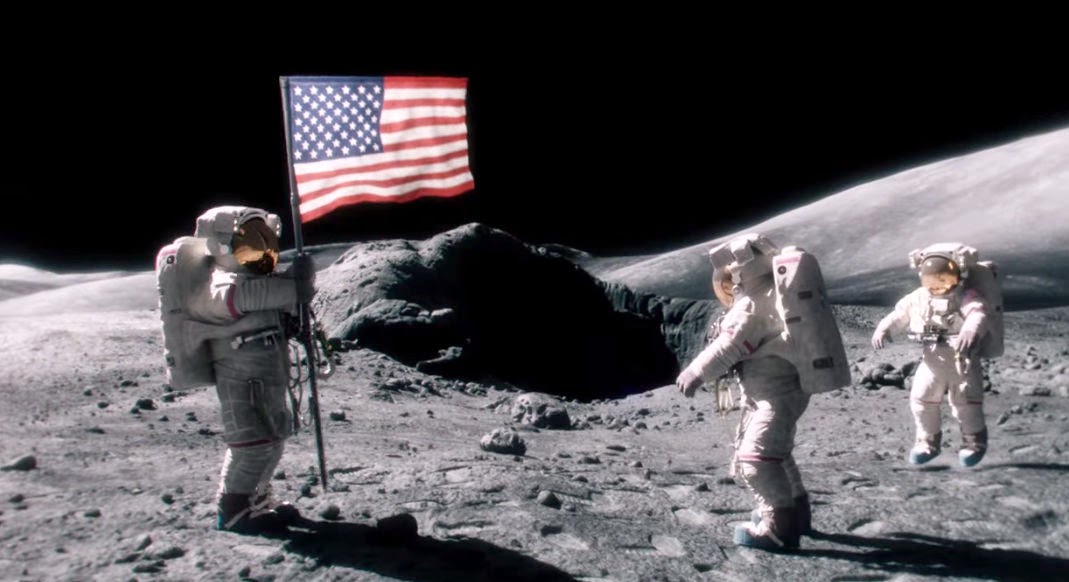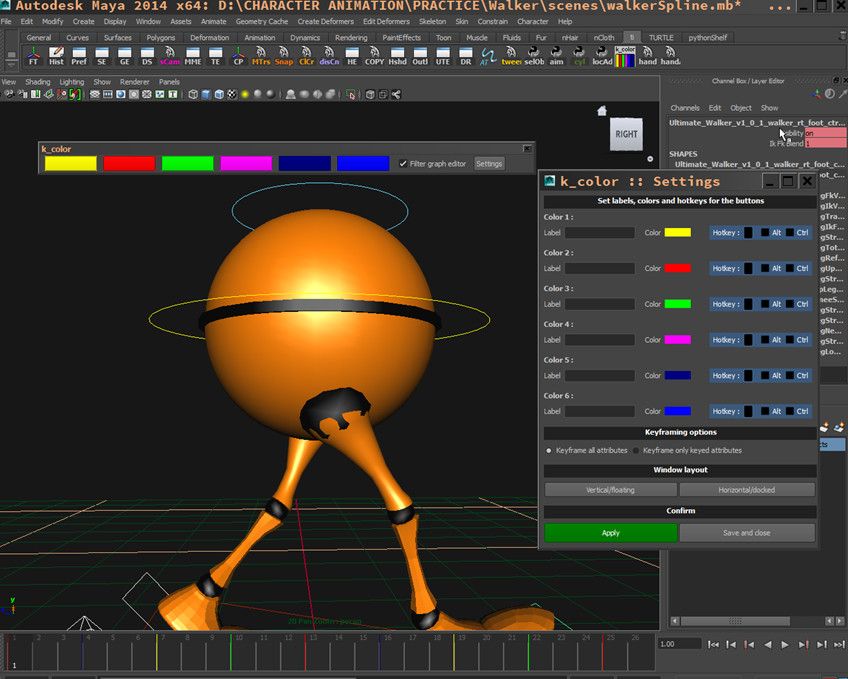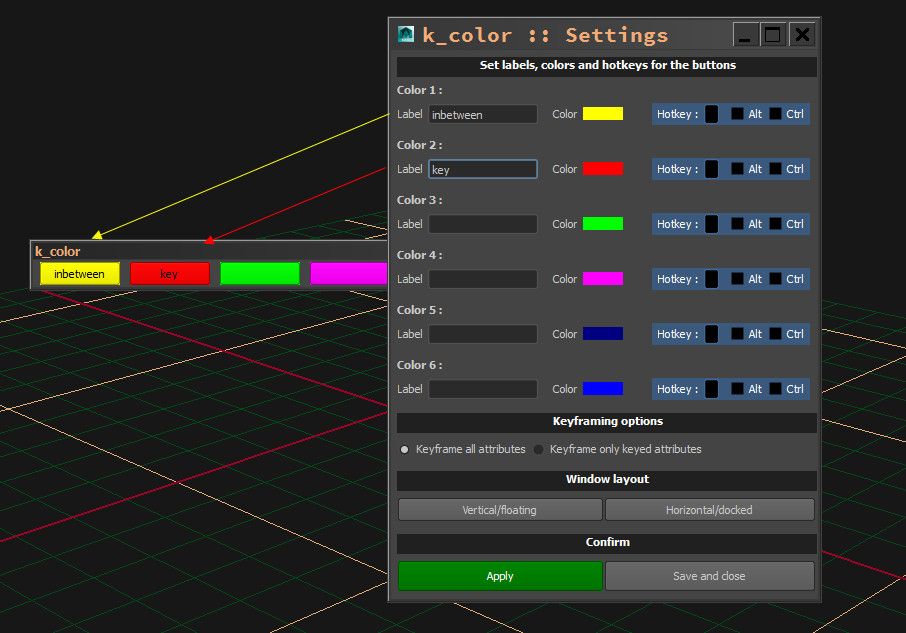Đoạn animatic planning trước khi tôi apply nó sang 3D - sử dụng grease pencil trong Blender 2.74.
Scary Snakes from Đặng Duy Quang on Vimeo.
tinh nang moi 2.73
Download Blender 2.73 và cập nhật tính năng mới.
Bạn download Blender 2.73 RC ở Đây
Dưới là Splash Screen mới:
1. Về Giao Diện
World Background được hiển thị trên 3D viewport
Chức năng này giúp world background hiển thị ngay trên viewport (trước đây chỉ render mới thấy được world background).
Để bật nó chúng ta:
vào property panel (N)/tab display /world background
sau đó chỉnh màu bên world background tùy ý, viewport sẽ tự động cập nhật.
Editor Full Screen
Nhấn phím tắt Alt + F10: thì Blender sẽ giấu toàn bộ UI không cần thiết và chỉ chừa lại một cửa sổ (giống chế độ toàn màn hình của photoshop).
Muốn thoát ra bạn phải nhấn vào icon bên góc phải ở trên màn hình (hình 2 mũi tên ngược nhau để thoát)
Phím tắt Alt + F9 để giấu hoặc hiển thị thanh Header.
Pie Menu
Nhạy hơn, chỉ cần chuột ở trong vòng tròn và hướng về menu nào thì chúng ta có thể click và chọn ngay không cần rê chuột đi xa (xem hình)
2. Về Animation
Một trong những thay đổi đang chú ý nhất của Blender 2.73 đó là Grease Pencil Animation
diễn hoạt sử dụng Grease Pencil, tham khảo ở ĐÂY
Graph Editor
Vào Graph Editor, chọn một curve của một channel bạn muốn chỉnh sửa và sử dụng các phím tắt sau để tối ưu:
H : Giấu curve vừa chọn
Shift H: Giấu hết tất cả các curve, chừa lại curve chúng ta chọn.
Alt H: Hiển thị tất cả curve đã giấu.
Circle Select: chúng ta có thể select kiểu vòng tròn trong Graph Editor bằng cách nhấn phím tắt C.
3. Về Video Sequence Editor
Backdrop
Hỗ trợ backdrop giống trong Node Editor, chúng ta sẽ gặp một check box tên là backdrop, check vào đó chúng ta sẽ thấy được video trên nền video sequence editor.
Snap
Để di chuyển trip chúng ta nhấn phím G, nhưng nếu giữ thêm phím Ctrl lúc này strip chúng ta di chuyển sẽ snap vào điểm đầu (hoặc cuối) của những strip khác.
Slip Tool
Slip là một cách để di chuyển phần nội dung của Trip mà không làm thay đổi vị trí của Trip.
Chọn một Trip, nhấn phím tắt S và di chuyển chuột chúng ta sẽ thấy phần nội dung bên trong của Trip thay đổi trong khi Trip không hề di chuyển.
Nhấn chuột trái để kết thúc tool, chuột phải để hủy.
4. Về Modelling
Knife Tool
Bây giờ chúng ta nhấn và giữ phím K chúng ta có thể sử dụng knife như để vẽ ra các đường cắt (cắt một cách tự do) chứ không cần click để cắt như lúc trước
Click đôi để đóng vòng cắt lại, lưu ý là click đôi không giúp chúng ta thoát ra Knife, do đó sau khi click đôi bạn vẫn có thể cắt tiếp bao nhiêu tùy thích, khi nào xong hết rồi nhấn enter thì mới kết thúc tool.
Bây giờ chúng ta có thể cắt trên một edge dễ dàng nhờ knife tool nó snap và slide trên edge.
Individual Origin hỗ trợ proportional editing.
Selection
Select rộng (ctrl +) và hẹp (ctrl -) nay thông minh hơn select giúp khu vực sau khi select luôn trở nên vuông hóa về tổng thể - xem hình so sánh, hình trên là cách select của Blender củ, hình dưới là của Blender 2.73.
Select Smilar Regions :
Nghĩa là chọn những vùng giống nhau, chúng ta khảo sát hình dưới.
Sau khi chọn các face như hình bên trái chúng ta vào Face/Select Similar/Face Regions thì nó sẽ ra hình bên phải.
Do các ngón tay là duplicate nên các vùng của nó sẽ giống nhau, Blender sẽ select những khu vực nào giống những khu vực đã được select.
Shrink/Fatten (alt S)
Shrink/Flatten sử dụng normal trong chế độ Face-Mode.
Smooth (W/smooth)
Giá trị smoothing factor trước đây bị giới hạn trong khoảng từ 0 -1.
Bây giờ, ở Blender 2.73 chúng ta có thể nhập một con số nào đó cao hơn 1 và nhỏ hơn 0 (xem hình dưới)
5. Về Sculpting
Radial operators (bộ tool trong sculpt mode với các phím tắt F, Shift F, Ctrl F, Shift D )
có thể sử dụng kết hợp việc nhập giá trị số từ bán phím số vào.
Ví dụ: nhấn phím F và kéo chuột để thay đổi giá trị radius (bán kính độ lớn của brush).
Nhưng nếu nhấn phím F rồi nhấn phím 5 thì độ lớn bán kính của của brush sẽ là 5.
Paint Mask chỉ hiển thị selection boundary giúp chúng ta dễ nhìn những chỗ chúng ta paint.
Những brush như Grab và Snake Hook được support giá trị strength (độ mạnh của brush)
6. Về Cycles Render Engine
Cải thiện Area Lamp sampling giúp giảm noise.
Một option tên là Max Bounces được thêm vào trong Lamp giúp chúng ta kiểm soát số lần light bounces.
Tối Ưu Cycles
Mix RGB shaders được tối ưu khi giá trị của nó là 0.0 hoặc 1.0, giúp giảm bộ nhớ giành cho nó xuống và cải thiện hiệu suất.
Quick Smoke (spacebar /quicksmoke): chỉ tạo fire/smoke node khi thật sự cần thiết.
Volume Step Size: chúng ta có thể thay đổi giá trị từ 0 tới 1 một cách nhuyễn hơn.
Ví dụ 0,001 hoặc 0.9595...
Bug Fix: HSV Combine/Separate giá trị RGB đầu vào nhận linear space.
Render hỗ trợ card đồ họa Geforce thế hệ 9xx.
Publisher: ddquang - 15:10
Blender 2.73 có rất nhiều thay đổi (về giao diện, animation, modelling, sculpting...) cụ thể dưới đây là những thay đổi lớn của nó.
Dưới là Splash Screen mới:
 |
| Splash Screen mới của Blender 2.73 |
1. Về Giao Diện
World Background được hiển thị trên 3D viewport
 |
| Blender 2.73 Hiển Thị World Background Trên 3D Viewport |
Chức năng này giúp world background hiển thị ngay trên viewport (trước đây chỉ render mới thấy được world background).
Để bật nó chúng ta:
vào property panel (N)/tab display /world background
sau đó chỉnh màu bên world background tùy ý, viewport sẽ tự động cập nhật.
Editor Full Screen
Nhấn phím tắt Alt + F10: thì Blender sẽ giấu toàn bộ UI không cần thiết và chỉ chừa lại một cửa sổ (giống chế độ toàn màn hình của photoshop).
Muốn thoát ra bạn phải nhấn vào icon bên góc phải ở trên màn hình (hình 2 mũi tên ngược nhau để thoát)
Phím tắt Alt + F9 để giấu hoặc hiển thị thanh Header.
Pie Menu
Nhạy hơn, chỉ cần chuột ở trong vòng tròn và hướng về menu nào thì chúng ta có thể click và chọn ngay không cần rê chuột đi xa (xem hình)
 |
| Pie menu trong phiên bản Blender 2.73 nhạy hơn |
2. Về Animation
Một trong những thay đổi đang chú ý nhất của Blender 2.73 đó là Grease Pencil Animation
diễn hoạt sử dụng Grease Pencil, tham khảo ở ĐÂY
Graph Editor
Vào Graph Editor, chọn một curve của một channel bạn muốn chỉnh sửa và sử dụng các phím tắt sau để tối ưu:
H : Giấu curve vừa chọn
Shift H: Giấu hết tất cả các curve, chừa lại curve chúng ta chọn.
Alt H: Hiển thị tất cả curve đã giấu.
 |
| Phím tắt Shift H giúp chỉ hiển thị curve hoặc channel chúng ta chọn |
Circle Select: chúng ta có thể select kiểu vòng tròn trong Graph Editor bằng cách nhấn phím tắt C.
3. Về Video Sequence Editor
Backdrop
Hỗ trợ backdrop giống trong Node Editor, chúng ta sẽ gặp một check box tên là backdrop, check vào đó chúng ta sẽ thấy được video trên nền video sequence editor.
 |
| Blender hỗ trợ Backdrop giúp xem video ngay trên nền Video Sequence Editor |
Snap
Để di chuyển trip chúng ta nhấn phím G, nhưng nếu giữ thêm phím Ctrl lúc này strip chúng ta di chuyển sẽ snap vào điểm đầu (hoặc cuối) của những strip khác.
Slip Tool
Slip là một cách để di chuyển phần nội dung của Trip mà không làm thay đổi vị trí của Trip.
Chọn một Trip, nhấn phím tắt S và di chuyển chuột chúng ta sẽ thấy phần nội dung bên trong của Trip thay đổi trong khi Trip không hề di chuyển.
Nhấn chuột trái để kết thúc tool, chuột phải để hủy.
4. Về Modelling
Knife Tool
Bây giờ chúng ta nhấn và giữ phím K chúng ta có thể sử dụng knife như để vẽ ra các đường cắt (cắt một cách tự do) chứ không cần click để cắt như lúc trước
Click đôi để đóng vòng cắt lại, lưu ý là click đôi không giúp chúng ta thoát ra Knife, do đó sau khi click đôi bạn vẫn có thể cắt tiếp bao nhiêu tùy thích, khi nào xong hết rồi nhấn enter thì mới kết thúc tool.
Bây giờ chúng ta có thể cắt trên một edge dễ dàng nhờ knife tool nó snap và slide trên edge.
Individual Origin hỗ trợ proportional editing.
Selection
Select rộng (ctrl +) và hẹp (ctrl -) nay thông minh hơn select giúp khu vực sau khi select luôn trở nên vuông hóa về tổng thể - xem hình so sánh, hình trên là cách select của Blender củ, hình dưới là của Blender 2.73.
 |
| Tool select more, less thông minh hơn trước |
Select Smilar Regions :
Nghĩa là chọn những vùng giống nhau, chúng ta khảo sát hình dưới.
 |
| Select, chọn những vùng giống nhau trong Edit Mode, chế độ face edit. |
Do các ngón tay là duplicate nên các vùng của nó sẽ giống nhau, Blender sẽ select những khu vực nào giống những khu vực đã được select.
Shrink/Fatten (alt S)
Shrink/Flatten sử dụng normal trong chế độ Face-Mode.
Smooth (W/smooth)
Giá trị smoothing factor trước đây bị giới hạn trong khoảng từ 0 -1.
Bây giờ, ở Blender 2.73 chúng ta có thể nhập một con số nào đó cao hơn 1 và nhỏ hơn 0 (xem hình dưới)
 |
| Giá trị của slider Smoothing có thể nhập từ bàn phím, giá trị lớn hơn 1 hoặc nhỏ hơn 0 Blender đều hiểu. |
5. Về Sculpting
Radial operators (bộ tool trong sculpt mode với các phím tắt F, Shift F, Ctrl F, Shift D )
có thể sử dụng kết hợp việc nhập giá trị số từ bán phím số vào.
Ví dụ: nhấn phím F và kéo chuột để thay đổi giá trị radius (bán kính độ lớn của brush).
Nhưng nếu nhấn phím F rồi nhấn phím 5 thì độ lớn bán kính của của brush sẽ là 5.
Paint Mask chỉ hiển thị selection boundary giúp chúng ta dễ nhìn những chỗ chúng ta paint.
Những brush như Grab và Snake Hook được support giá trị strength (độ mạnh của brush)
Cải thiện Area Lamp sampling giúp giảm noise.
Một option tên là Max Bounces được thêm vào trong Lamp giúp chúng ta kiểm soát số lần light bounces.
Tối Ưu Cycles
Mix RGB shaders được tối ưu khi giá trị của nó là 0.0 hoặc 1.0, giúp giảm bộ nhớ giành cho nó xuống và cải thiện hiệu suất.
Quick Smoke (spacebar /quicksmoke): chỉ tạo fire/smoke node khi thật sự cần thiết.
Volume Step Size: chúng ta có thể thay đổi giá trị từ 0 tới 1 một cách nhuyễn hơn.
Ví dụ 0,001 hoặc 0.9595...
Bug Fix: HSV Combine/Separate giá trị RGB đầu vào nhận linear space.
Render hỗ trợ card đồ họa Geforce thế hệ 9xx.
Publisher: ddquang - 15:10
Blender Game Engine, Game, Tin Tức Phần Mềm Blender
Tải về từ liên kết bên dưới:
Download Game Tetris
Sau khi download bạn mở file bạn nhấn phím P để bắt đầu
Phím tắt để điều khiển:
A, D để di chuyển
Q, E để xoay
Nguồn Blender Artist Publisher: ddquang - 17:33
Chơi Game Tetris được viết trên Blender Game Engine.
Tetris là một trong những trò chơi điện tử nổi tiếng và đơn giản, nay chúng ta có thể chơi nó trên Blender.
Tải về từ liên kết bên dưới:
Download Game Tetris
Phím tắt để điều khiển:
A, D để di chuyển
Q, E để xoay
 |
| Chơi Game Tetris Được Viết Trên Blender Game Engine |
Nguồn Blender Artist Publisher: ddquang - 17:33
dien hoat 3D, hoat hinh 3d, tinh nang blender, tinh nang moi 2.73, y tuong hoat hinh
*Sẵn tiện Blender có hệ thống animation tốt nên chúng ta hoàn toàn có thể chuyển sang Blender khi vẽ thumbnails hoặc diễn 2D.
Bạn có thể xem đoạn animation test của mình ở đây:
Sở dĩ mình giới thiệu bạn bản build này vì ngoài tính ổn định của Grease Pencil nó còn giúp bạn Render Cycles nhanh hơn khá là nhiều so với so với bản chỉnh thức, chúng ta dùng nó một công đôi việc.
Sau khi vào DopeSheet bạn chỉnh lại thành Grease Pencil như hình dưới:
*DopeSheet hiện tại không Copy Paste key được đối với Grease Pencil, nhưng có một cách đôi khi còn hay hơn copy paste đó là Duplicate, bạn chọn key rồi Shift D, sau đó di chuyển đến Key đang cần.
Sau đó chỉ việc nhấn phím D và vẽ như bình thường, khi vẽ xong một frame chúng ta chuyển đến frame tiếp theo và nhấn D và tiếp tục vẽ một hình khác trên một frame khác.
Một cách khác là chúng ta có thể chọn Edit hình vừa vẽ bằng cách nhấn tổ hợp phím tắt "D + Q" rồi chọn Enable Edit Stroke, sau đó chúng ta có thể chọn bất cứ phần nào của nhân vật giống như chọn những vertices vậy rồi scale, rotate, translate và chỉnh sửa nó giống như một khối mesh để pose nó rất dễ dàng.
* Nói tóm lại chúng ta có 2 cách, một là frame nào vẽ hình nấy nếu chúng ta muốn tự do, hai là khi chuyển đến frame mới chúng ta nhấn phím D+Q để rồi edit grease pencil (scale, rotate, translate tay chân nhân vật.....), Blender sẽ tự động key lại pose đấy mà chúng ta không cần phải vẽ lại.
Bạn có thể vọc phần Layer, để chia cái scene ra thật trật tự cũng như lock những phần nào chúng ta muốn nó cố định.
Grease Pencil còn một phím tắt nữa đó là D+W khi nhấn nó sẽ ra như thế này:
Để tìm hiểu thêm về hệ thống diễn hoạt trong Blender bạn có thể tham khảo một số bài viết sau:
Move, Copy Key Trực Tiếp Trên Timeline của Blender
Những Tool hỗ trợ diễn hoạt trong Blender
Chèn và xóa keyframe trong Blender
Addon Motion Trails
Diễn hoạt Real Time Blender
Publisher: ddquang - 08:39
Diễn Hoạt 2D hoặc vẽ Thumbnails sử dụng Grease Pencil Trong Blender.
I. Giới Thiệu Grease Pencil Animation
Với Grease Pencil trong Blender bạn có thể vẽ một cách tự do đồng thời có thể xóa nó dễ dàng như một nét vẽ, nhưng giờ đây ngoài là một nét vẽ Grease Pencil có thể được chỉnh sửa sau khi vẽ ra giống như cách chúng ta chỉnh sửa polygon, đồng thời chúng ta có thể keyframe nó, điều đó đồng nghĩa là bạn có thể diễn hoạt hoặc vẽ thumbnail một cách thoải mái bằng Grease Pencil.*Sẵn tiện Blender có hệ thống animation tốt nên chúng ta hoàn toàn có thể chuyển sang Blender khi vẽ thumbnails hoặc diễn 2D.
II. Download Bản Build Có Grease Pencil Animation
Chức năng này sẽ được chính thức tích hợp vào bản 2.73 nhưng hiện tại với bản build mới nhất đã được tích hợp để test, bạn có thể download tại đây: DownloadBạn có thể xem đoạn animation test của mình ở đây:
III. Setup Giao Diện Để Tiện Cho Diễn Hoạt
Để cho tiện bạn có thể tham khảo hình ở dưới, đầu tiên là viewport ở trên cùng, kế đến là DopeSheet, và cuối cùng là Timeline. |
| Setup Blender để diễn hoạt bằng Grease Pencil dễ dàng hơn |
 |
| Khi Vào DopeSheet, mở menu Mode và chọn là Grease Pencil |
*DopeSheet hiện tại không Copy Paste key được đối với Grease Pencil, nhưng có một cách đôi khi còn hay hơn copy paste đó là Duplicate, bạn chọn key rồi Shift D, sau đó di chuyển đến Key đang cần.
IV Sử Dụng
Để sử dụng nó cho diễn hoạt mình khuyên các bạn trước hết bật chức năng auto keyframe, sau đó nhấn phím N để vào Property Panel, bật Onion Skinning (giúp chúng ta thấy mờ mờ frame trước và frame sau để vẽ frame ở giữa). |
| Bật Chức Năng Auto Keyframe để tự động key |
 |
| Nhấn Phím N, Bên Dưới Grease Pencil menu sẽ gặp những setting như thế này. |
Sau đó chỉ việc nhấn phím D và vẽ như bình thường, khi vẽ xong một frame chúng ta chuyển đến frame tiếp theo và nhấn D và tiếp tục vẽ một hình khác trên một frame khác.
Một cách khác là chúng ta có thể chọn Edit hình vừa vẽ bằng cách nhấn tổ hợp phím tắt "D + Q" rồi chọn Enable Edit Stroke, sau đó chúng ta có thể chọn bất cứ phần nào của nhân vật giống như chọn những vertices vậy rồi scale, rotate, translate và chỉnh sửa nó giống như một khối mesh để pose nó rất dễ dàng.
* Nói tóm lại chúng ta có 2 cách, một là frame nào vẽ hình nấy nếu chúng ta muốn tự do, hai là khi chuyển đến frame mới chúng ta nhấn phím D+Q để rồi edit grease pencil (scale, rotate, translate tay chân nhân vật.....), Blender sẽ tự động key lại pose đấy mà chúng ta không cần phải vẽ lại.
 |
| Nhấn tổ hợp phím D+Q để mở menu Grease Pencil Tool |
 |
| Chọn một điểm hoặc nhiều điểm rồi Rotate, Scale, Translate để chỉnh sửa nhân vật dễ dàng. |
Bạn có thể vọc phần Layer, để chia cái scene ra thật trật tự cũng như lock những phần nào chúng ta muốn nó cố định.
Grease Pencil còn một phím tắt nữa đó là D+W khi nhấn nó sẽ ra như thế này:
 |
| Menu Giúp chỉnh sửa chuyên sâu Grease Pencil |
V. Tổng Hợp Chức Năng Grease Pencil - Blender
Các chức năng cũng khá đơn giản
Draw: Giúp chúng ta vẽ mà không cần nhấn phím D
Straight Line: Vẽ ra đường thẳng mà thôi
Poly: Vẽ ra polygon
Erase: Bôi gôm
Setting: sẽ mở ra menu giống menu khi chúng ta nhấn phím tắt D + W
Fill là để đắp thịt cho nhân vật hoặc điền vào chỗ còn thiếu
Thickness là độ dày của nét vẽ
Stroke: chúng ta sẽ tô màu cho nét vẽ
Active Layer: chúng ta có thể lock (khóa), Hide ( tắt) hoặc rename layer hiện tại đang chứa grease pencil đấy.
Onion Skinning: Thấy được mờ mờ frame trước frame sau
Để tìm hiểu thêm về hệ thống diễn hoạt trong Blender bạn có thể tham khảo một số bài viết sau:
Move, Copy Key Trực Tiếp Trên Timeline của Blender
Những Tool hỗ trợ diễn hoạt trong Blender
Chèn và xóa keyframe trong Blender
Addon Motion Trails
Diễn hoạt Real Time Blender
Publisher: ddquang - 08:39
Blender căn bản, blender render, cycles
Cycles render có thể sử dụng được card đồ họa (GPU), và GPU render nhanh hơn rất nhiều so với CPU. Cũng tùy loại Card màn hình bạn dùng mà thời gian render cũng khác nhau.
Cycles cũng có hệ thống Global Illumination (GI), hệ thống này giúp mô phỏng cách ánh sáng phản xạ trên những vật liệu, bề mặt khác nhau nên hiệu ứng nó tạo ra đương nhiên sẽ rất thật. Nếu như trước đây ở BI chúng ta phải cố gắng làm giả hoặc ăn gian để có được hiệu ứng tương tự! hệ thống GI cũng thay đổi cách chúng ta setup ánh sáng.
Ngoài ra khoảng cách nguồn sáng, độ sáng tối trong scene cũng ảnh hưởng tới noise nhiều hay ít.
Số 10 Ở Đâu Ra Thế?
Bạn vào Render Setting, tìm tab Sampling, mở ra chỗ mục Samples bạn thấy Render là 10, vậy sample là 10 còn hiểu là render và chia nhỏ 10 lần.
Lưu ý là khi bật tính năng này, ở mặc định Cycles sẽ render liên tục (render tới vô cực) và không bao giờ ngừng, nhưng nếu bạn muốn nó ngừng ở một sample nào đó thì bạn cũng vào:
Render Setting/ tab Sampling/chỉnh Seed lên (Seed mặc đình bằng 0 nghĩa là nó render mãi mãi, thay nó bằng con số khác)
Bạn vào Blender User Preferences (Ctrl Alt U), chọn Tab System, kéo xuống dưới sẽ gặp Computer Device, click chọn Cuda, và bật GPU bạn lên.
Bạn vào : Render Setting/ tab Sampling/ Samples
Bạn vào : Render setting/ Dimensions / Resolution và chỉnh X, Y nhỏ xuống.
Càng nhiều Face trong scene thì thời gian render càng lâu, do đó nếu có thể bạn hãy giảm bớt đi 1 tý, ví dụ thay vì để subdivision là level 4 bạn có thể cho nó 2 hoặc 3.
Trong property panel chọn scene, ở phía dưới cùng là simplify, bạn bật nó và kéo subdivision xuống dưới mức thấp nhất có thể chấp nhận được.
Chỉnh thành 16:16 nếu bạn đang render bằng CPU.
Chỉnh thành 128 :128 nếu bạn đang render bằng GPU.
Không những thế Cycles còn nâng giá trị tác phẩm của bạn lên, giúp bạn không phải suy nghĩ nhiều như khi dùng BI mà vẫn cho ra một tác phẩm nghệ thuật đúng chuẩn.
Publisher: ddquang - 08:04
Tổng Quan Về Cycles Render Engine Trong Blender.
I. Tổng Quan Về Cycles Render Engine Trong Blender.
Cycles là gì?
Cycles là một render engine mới của Blender, render engine củ của Blender là Blender Internal (BI).Cycles render có thể sử dụng được card đồ họa (GPU), và GPU render nhanh hơn rất nhiều so với CPU. Cũng tùy loại Card màn hình bạn dùng mà thời gian render cũng khác nhau.
 |
| Tổng Quan Về Cycles Trong Blender - Cycles là Gì? |
Tại Sao Cycles render vẫn lâu?
Vì Cycles render dựa trên nền tản thuật toán Path Tracing, thuật toán này giúp Cycles tính toán cách ánh sáng đi qua lại trong môi trường 3D, va đập rồi phản xạ chính xác như trong thực tế. Đó là lý do nó chậm hơn BI nhưng cũng là lý do vì sao nó thực hơn BI rất nhiều. |
| Cycles Render Dựa Trên Nền Tản Thuật Toán Path Tracing |
Cycles cũng có hệ thống Global Illumination (GI), hệ thống này giúp mô phỏng cách ánh sáng phản xạ trên những vật liệu, bề mặt khác nhau nên hiệu ứng nó tạo ra đương nhiên sẽ rất thật. Nếu như trước đây ở BI chúng ta phải cố gắng làm giả hoặc ăn gian để có được hiệu ứng tương tự! hệ thống GI cũng thay đổi cách chúng ta setup ánh sáng.
Tại Sao Lại Có Nhiều Noise Khi Render?
Vì Cycles render toàn bộ bức ảnh trước, sau đó nó chia nhỏ, chia nhỏ và chia nhỏ (10 lần như thế), nên có một số trường hợp cái scene của bạn khá phức tạp và 10 lần vẫn còn thấy noise.Ngoài ra khoảng cách nguồn sáng, độ sáng tối trong scene cũng ảnh hưởng tới noise nhiều hay ít.
 |
| Khoảng cách đèn khác nhau, độ sáng tối khác nhau ảnh hưởng tới Noise trong Cycles. |
Số 10 Ở Đâu Ra Thế?
Bạn vào Render Setting, tìm tab Sampling, mở ra chỗ mục Samples bạn thấy Render là 10, vậy sample là 10 còn hiểu là render và chia nhỏ 10 lần.
 |
| Số Lần Chia Nhỏ Render Cycles Trong Blender - Samples Render |
Làm Sao Để Hết Noise?
Chia nhiều lần ra, mà để chia ra nhiều thì phải tăng Samples lên, càng nhiều càng tốt. (nhược điểm là càng tăng samples thì render sẽ càng lâu)Cycles có chức năng Preview - xem trước !
Bạn vào 3D Viewport, phần Viewport shading, chỉnh sang Rendered. Chức năng này giúp chúng ta xem trước và mọi thay đổi đều được update vào viewport. |
| Bật chức năng giúp Cycles render trực tiếp trên viewport |
Lưu ý là khi bật tính năng này, ở mặc định Cycles sẽ render liên tục (render tới vô cực) và không bao giờ ngừng, nhưng nếu bạn muốn nó ngừng ở một sample nào đó thì bạn cũng vào:
Render Setting/ tab Sampling/chỉnh Seed lên (Seed mặc đình bằng 0 nghĩa là nó render mãi mãi, thay nó bằng con số khác)
Material trong Blender ít Setting?
Vì trong cycles, trộn node là chủ yếu!Hệ Thống Đèn Trong Cycles
Cycles sử dụng một tấm Plane, rồi add vật liệu vào tấm plane để biến nó thành một cái đèn thay vì sử dụng đèn (lamp) như BI.II. 7 Cách Tối Ưu Giúp Cycles Render nhanh hơn.
1. Bật GPU để render Cycles:
Nếu bạn có GPU (card đồ họa) thì nên chỉnh lại là render sử dụng card đồ họa.Bạn vào Blender User Preferences (Ctrl Alt U), chọn Tab System, kéo xuống dưới sẽ gặp Computer Device, click chọn Cuda, và bật GPU bạn lên.
 |
| Bật GPU để Render nhanh hơn trong Cycles. |
2. Giảm Số lần va đập của ánh sáng (Bounces)
Như đã nói ở trên, sở dĩ Cycles render rất thật vì ánh sáng nó không đi một lần rồi thôi, ánh sáng nó còn va đập vào những objects ở ngoài môi trường rồi phản xạ để tạo ra hiệu ứng giống thật, vì thế nó làm cycles render lâu, muốn render nhanh hơn chúng ta cần giảm số lần và đập (Bounces).
Bạn vào render setting, chọn tab Light Path, bên trong Light Path chúng ta sẽ thấy Bounces, chỉnh Min = 0 và giảm max xuống còn 3 hoặc 4.
 |
| Chỉnh Giá Trị Max và Min Trong Bounces để giảm số lần ánh sáng va đập trong scene |
3. Giảm Samples
Giảm samples nghĩa là giảm số lần chia nhỏ, giảm số lần chia nhỏ thời gian render sẽ nhanh hơn.Bạn vào : Render Setting/ tab Sampling/ Samples
4. Giảm kích thước ảnh, Render khổ nhỏ (giảm resolution)
Giảm resolution nghĩa là giảm kích thước ảnh sau khi render xuống, làm như thế sẽ tăng thời gian Render, nếu bạn muốn render để xem trước, lâu lâu 1 lần thì dùng nó.Bạn vào : Render setting/ Dimensions / Resolution và chỉnh X, Y nhỏ xuống.
 |
| Render kích thước nhỏ (giảm Resolution X, Y) |
5. Giảm Số Lượng Mặt (Face) của Model.
Càng nhiều Face trong scene thì thời gian render càng lâu, do đó nếu có thể bạn hãy giảm bớt đi 1 tý, ví dụ thay vì để subdivision là level 4 bạn có thể cho nó 2 hoặc 3.
6. Bật chức năng Simplify
Bật Simplify nghĩa là chúng ta đơn giản hóa toàn bộ scene, giúp đưa toàn bộ các thứ trong scene chúng ta về dạng low poly hoặc proxy. |
| Bật Simplify và giảm giá trị subdivision để đơn giản hóa scene. |
Trong property panel chọn scene, ở phía dưới cùng là simplify, bạn bật nó và kéo subdivision xuống dưới mức thấp nhất có thể chấp nhận được.
7. Thay đổi tile size
Bạn vào render setting, kéo xuống dưới performance, phía dưới là tile size,Chỉnh thành 16:16 nếu bạn đang render bằng CPU.
Chỉnh thành 128 :128 nếu bạn đang render bằng GPU.
 |
| Thay Đổi Tile size phù hợp khi render bằng CPU hay GPU |
* Có nên dùng Cycles?
Nếu bạn không quá quan tâm đến render vả lại cấu hình máy không được mạnh thì có thể dùng BI thay thế, nhưng nếu bạn có card đồ họa thì rất nên dùng vì Cycles đang được thiết kế để thích nghi, làm việc tốt và tối ưu với GPU.Không những thế Cycles còn nâng giá trị tác phẩm của bạn lên, giúp bạn không phải suy nghĩ nhiều như khi dùng BI mà vẫn cho ra một tác phẩm nghệ thuật đúng chuẩn.
Publisher: ddquang - 08:04
dien hoat 3D, hoat hinh 3d, y tuong hoat hinh
Bean - Cinesite Studio
Publisher:
ddquang
- 23:47
Bean - Đoạn 3D Animation Kịch Tính Và Hài Hước Của Cinesite Studio
Bean - Cinesite Studio
Đạo diễn :Alvise Avati
dien hoat 3D, hoat hinh 3d, Tin Tức Phần Mềm Blender
Phim Ngắn, Demo Reel Blender Ấn Tượng Năm 2014.
Phim Ngắn Walking City Của Giacomo garibaldi
Demo Reel Của Sergey Metelskiy
Sử Dụng Blender Và After Effect.
Đoạn Intro có sử dụng Blender Freestyle render, After Effect.
Publisher: ddquang - 20:03
 |
| Snap Shot Của Phim Ngắn Walking City |
Demo Reel Của Sergey Metelskiy
Sử Dụng Blender Và After Effect.
Đoạn Intro có sử dụng Blender Freestyle render, After Effect.
Publisher: ddquang - 20:03
Blender Addons, chu thich, cycles, render
Trong khi install addon chúng ta cũng có thể chỉ ngay màu nền của note (xem hình dưới)
Sau khi install bạn vào Node Editor:
Nhấn phím N để mở property panel, chúng ta sẽ thấy addon như trong hình.
Nhấn vào nút New Note để mở một note mới, nếu bạn có copy 1 note trong clip board thì nhấn nút New Note From Clipboard thì note sẽ được tạo ra cũng với những text trong clip board.
Addon được liên kết với Text Editor trong Blender
Publisher: ddquang - 01:40
Viết chú thích trong Node Editor Blender - Generic Note.
Một addon mới nhỏ gọn và tiện lợi giúp viết các dòng Note (chú thích) trong Node Editor.
 |
| Một Tùy Biến Của Addon. |
Download addon Generic Note
Trong khi install addon chúng ta cũng có thể chỉ ngay màu nền của note (xem hình dưới)
 |
| Chỉnh màu background của note ngay khi cài trong Blender User Preferences. |
Sau khi install bạn vào Node Editor:
Nhấn phím N để mở property panel, chúng ta sẽ thấy addon như trong hình.
 |
| Tạo Note - Chú Thích Mới |
Nhấn vào nút New Note để mở một note mới, nếu bạn có copy 1 note trong clip board thì nhấn nút New Note From Clipboard thì note sẽ được tạo ra cũng với những text trong clip board.
Addon được liên kết với Text Editor trong Blender
 |
| Kết Quả Sau Khi Tạo Note Mới. |
Publisher: ddquang - 01:40
Blender Addons, Blender căn bản, Blender Modeling, dien hoat 3D, hoat hinh 3d, tai nguyen blender
Sơ Lược Tài Nguyên Addons Trong Blender
Muốn tận dụng hết sức mạnh của Blender, thì ngoài hiểu biết các tool cơ bản trong Blender chúng ta cần ứng dụng những Addon hay từ bên ngoài để đơn giản hóa cũng như tăng hiệu suất công việc.
Khi install addon trong Blender User Preferences, Blender sẽ chỉ cho chúng ta truy cập addon ở đâu sau khi install.
Chúng ta có thể download 1 bộ addon ở đây thay vì download riêng rẽ:
DOWNLOAD ADDONS
Addon được sưu tầm từ nhiều nguồn.
1. Add Light Template: Giúp tạo và hiệu chỉnh hệ thống đèn như Keylight, Rimlight..... trong Blender. (Tham Khảo Ở Đây)
2. Timline Keymover: Di chuyển, Copy, Cut Key trực tiếp trên timeline của Blender. ()
3. Animation Motion Trail: Tạo đường quỹ đạo của một Object đang chuyển động trong Blender.
4. Flip Animation: Tạo tư thế đối xứng khi posing.
5. Insert Blank Key: Cho phép chúng ta tạo key bằng cách add thêm điểm vào Graph trong Graph Editor.
Số 2, 3, 4, 5 tham khảo ở Đây
6. Mesh Offset Edges: Từ những cạnh bạn select, addon này sẽ giúp duplicate những cạnh đấy, offset cạnh mới với cạnh củ.
7. Multi Edit: Giúp chúng ta edit mesh của nhiều object khác nhau cùng một lúc mà không cần join chúng lại thành 1 object thống nhất.
8. Oscurart Action Offset: Giúp copy và offset animation từ 1 object đến 1 object.
9. Retopology Tool: Tool hỗ trợ đi lại lưới sau khi sculpt. Sculpt Geo tool: Tool hỗ trợ sculpting.
10. Sequencer Jumptocut: Dùng trong Video Sequence Editor, Giúp nhảy từ đoạn cắt của video này đến đoạn cắt video khác.
11. UI Layer Manager: Cũng giống layer truyền thống, giúp rename, show, hide layer.
12. UV Square: Vuông hóa, trải đều UV.
13. UV Tube Unwrap: Unwrap cho những object dạng hình ống.
14. UV tool: tập hợp các tool hữu ích cho UV.
15. Video Converter: Dùng trong Video Sequence Editor, giúp convert video từ dạng này sang dạng khác.
Vì đây là bài tổng quát nên mình chỉ đề cập sơ đến chức năng, chủ yếu cho các bạn download. Mình sẽ đề cập chi tiết hơn cũng như bổ sung một số addon mới hơn về sau.
*BỔ SUNG:
Generic Note: http://www.phanmemblender.com/2014/11/viet-chu-thich-trong-node-editor.html Publisher: ddquang - 00:58
Khi install addon trong Blender User Preferences, Blender sẽ chỉ cho chúng ta truy cập addon ở đâu sau khi install.
Chúng ta có thể download 1 bộ addon ở đây thay vì download riêng rẽ:
DOWNLOAD ADDONS
Addon được sưu tầm từ nhiều nguồn.
Chú Thích Sơ Lược Chức năng một số addon thông dụng:
1. Add Light Template: Giúp tạo và hiệu chỉnh hệ thống đèn như Keylight, Rimlight..... trong Blender. (Tham Khảo Ở Đây)
2. Timline Keymover: Di chuyển, Copy, Cut Key trực tiếp trên timeline của Blender. ()
3. Animation Motion Trail: Tạo đường quỹ đạo của một Object đang chuyển động trong Blender.
4. Flip Animation: Tạo tư thế đối xứng khi posing.
5. Insert Blank Key: Cho phép chúng ta tạo key bằng cách add thêm điểm vào Graph trong Graph Editor.
Số 2, 3, 4, 5 tham khảo ở Đây
6. Mesh Offset Edges: Từ những cạnh bạn select, addon này sẽ giúp duplicate những cạnh đấy, offset cạnh mới với cạnh củ.
 |
| offset edges |
7. Multi Edit: Giúp chúng ta edit mesh của nhiều object khác nhau cùng một lúc mà không cần join chúng lại thành 1 object thống nhất.
8. Oscurart Action Offset: Giúp copy và offset animation từ 1 object đến 1 object.
9. Retopology Tool: Tool hỗ trợ đi lại lưới sau khi sculpt. Sculpt Geo tool: Tool hỗ trợ sculpting.
10. Sequencer Jumptocut: Dùng trong Video Sequence Editor, Giúp nhảy từ đoạn cắt của video này đến đoạn cắt video khác.
11. UI Layer Manager: Cũng giống layer truyền thống, giúp rename, show, hide layer.
12. UV Square: Vuông hóa, trải đều UV.
13. UV Tube Unwrap: Unwrap cho những object dạng hình ống.
14. UV tool: tập hợp các tool hữu ích cho UV.
15. Video Converter: Dùng trong Video Sequence Editor, giúp convert video từ dạng này sang dạng khác.
Vì đây là bài tổng quát nên mình chỉ đề cập sơ đến chức năng, chủ yếu cho các bạn download. Mình sẽ đề cập chi tiết hơn cũng như bổ sung một số addon mới hơn về sau.
*BỔ SUNG:
Generic Note: http://www.phanmemblender.com/2014/11/viet-chu-thich-trong-node-editor.html Publisher: ddquang - 00:58
dien hoat 3D, Download Plugins, Maya Plugins
Trong quá trình
chúng ta diễn hoạt thì số lượng tư thế trên timeline
ngày càng tăng lên và những tư thế này có vai trò
khác nhau các theo cấp độ khác nhau.
Hãy xem hình vẽ bên dưới về các tư thế đi bộ (walk cycle) khác nhau cùng với những tên gọi khác nhau.
Để install bạn giải nén
copy colorKey.py vào thư mục C:\Users\Tên Computer \Documents\maya\ version \prefs\scripts
color.bump vào C:\Users\Tên Computer \Documents\maya\ version \prefs\icons.
Sau cùng mở maya lên vào Script Editor, mở tab python chạy dòng code sau:
import colorKey as cKcKUI = cK.ColorKey()
Sau khi chạy giao diện của color key xuất hiện. Chúng ta có thể kéo dòng code lên shelf để tạo 1 button.
Cứ set key như bình thường (chọn control, đặt cursor đúng frame) nhưng thay vì nhấn phím S chúng ta nhấn vào những nút màu của Color Key để set key, bạn bấm màu gì thì key bạn set sẽ ra màu đó.
Như đã nói ở trên, sau khi giao ước những màu nào đại diện cho nhóm tư thế nào thì chúng ta có thể vào phần setting của plugin, đặt tên và nhấn apply thì chúng ta sẽ thấy các button thay đổi như trong hình dưới
Publisher:
ddquang
- 18:32
Plugin Giúp Cấu Trúc Timeline Khi Diễn Hoạt Trong Maya - Color Key
Hãy xem hình vẽ bên dưới về các tư thế đi bộ (walk cycle) khác nhau cùng với những tên gọi khác nhau.
Các bạn hãy
để ý các tư thế cùng tên ở hình trên đều đối xứng
với nhau, nó giống nhau 100% nhưng chỉ khác là tay chân
bên trái đối xứng bên phải và ngược lại.
Vậy khi diễn
hoạt cycle và cụ thể trong Maya, chúng ta phải copy thủ công
các thông số các control bên trái nhân vật ở hình đen
để paste chúng qua các control ở bên phải hình
đỏ, và điều này rất dễ gây ra nhầm lẫn vì tất cả
các tư thế này đều nằm trên một timeline, mặc định
chúng được hiển thị các key màu đỏ.
Để giảm
thiểu nhầm lẫn, chúng ta có thể tô màu cho những
key nào sẽ lưu trữ những tư thế đối xứng nhau. Tô
màu xác định vị trí của chúng trước rồi tiến
hành copy thông số.
Khi diễn theo
phương pháp pose to pose chúng ta có thể tô màu như
sau:
Key chính màu đỏ
Key chính màu đỏ
Extreme màu
xanh lá
Breakdown màu
xanh dương
Chú ý: Tất
cả để giúp các bạn tham khảo để có ý tưởng sử
dụng 1 plugin giúp đơn giản hơn việc diễn hoạt.
II. Download, Install và Sử Dụng Plugins trong Maya.
DownloadPlugin Color Key
Để install bạn giải nén
copy colorKey.py vào thư mục C:\Users\Tên Computer \Documents\maya\ version \prefs\scripts
color.bump vào C:\Users\Tên Computer \Documents\maya\ version \prefs\icons.
Sau cùng mở maya lên vào Script Editor, mở tab python chạy dòng code sau:
import colorKey as cKcKUI = cK.ColorKey()
Sau khi chạy giao diện của color key xuất hiện. Chúng ta có thể kéo dòng code lên shelf để tạo 1 button.
Sử Dụng Plugins:
Cứ set key như bình thường (chọn control, đặt cursor đúng frame) nhưng thay vì nhấn phím S chúng ta nhấn vào những nút màu của Color Key để set key, bạn bấm màu gì thì key bạn set sẽ ra màu đó.
Như đã nói ở trên, sau khi giao ước những màu nào đại diện cho nhóm tư thế nào thì chúng ta có thể vào phần setting của plugin, đặt tên và nhấn apply thì chúng ta sẽ thấy các button thay đổi như trong hình dưới
Đăng ký:
Bài đăng (Atom)