Dynamic Topology hoạt động bằng cách sẽ tự chia nhỏ những khu vực chúng ta sculpt, do đó lượng polygon coi như sẽ được tối ưu một phần, không những thế, việc thêm chi tiết vào nhân vật trở nên dễ dàng hơn rất nhiều.
Sử Dụng:
Chuyển sang Sculpt Mode, mở Toolbar chúng ta sẽ gặp một folder tên là Topology.
Nút Enable Dynamic: Đây là một nút chuyển giữa bật và tắt tính năng. Click để Enable và Click lần hai để Disable. Đơn giản hơn bạn cũng có thể sử dụng tổ hợp phím tắt Ctrl D.
Sau khi bật tính năng (Enable), khối mesh của chúng ta sẽ tự động mất đi smooth shading ( nếu có), và chuyển về dạng Triangles.
Detail Size: Đơn vị là Pixel, giá trị lớn nhất là 100 và nhỏ nhất là 2. Những cạnh trong khu vực của Brush vượt quá Detail Size sẽ bị chia ra làm đôi. Một cách đơn giản, muốn tăng chi tiết thì giảm Detail Size xuống hoặc cũng có thể zoom lại thật gần Object. Bạn cũng có thể nhấn tổ hợp phím Shift D để chỉnh Detail Size giống như chỉnh Brush Size vậy.
Smooth Shading: Như đã nói ở trên, khi Enable Dynamic Topology, Object sẽ chuyển về dạng Triangle và mất đi Smooth Shading( nếu có), chức năng Smooth Shading là để làm mượt lại Object của chúng ta.
Collapse Short Edge: Khi sculpt, những cạnh nào trong khu vực của brush có độ dài ( đơn vị Pixel) nhỏ hơn 2/5 lần giá trị của Detail Size sẽ được collapse lại với nhau. Tất nhiên nó sẽ nhẹ cho máy tính của bạn nhưng nó sẽ làm mất một số chi tiết nhỏ, tùy bạn chọn lựa.
Nút Optimize: Khi mọi thứ có vẻ quá tải, Object của bạn quá nặng và máy tính đang dần chậm lại, khi đó hãy nhờ Blender tối ưu giùm bạn, chức năng Optimize sẽ làm điều đó.
Nút Symmetrize: Đối xứng Phụ thuộc vào Direction ở phía trên.
Ví Dụ: Ở viewport mà cụ thể là front view bạn có một khối Cube, thì bên phải khối Cube là +X, bên trái là -X, Nếu bạn chọn Direction là +X to -X, sau khi Brush phía bên phải khối Cube, bạn nhấn nút Symmetrize thì phía bên trái sẽ được đối xứng giống như thế. Nếu Direction là -X to +X thì ngược lại. Tương tự với 2 trục còn lại.
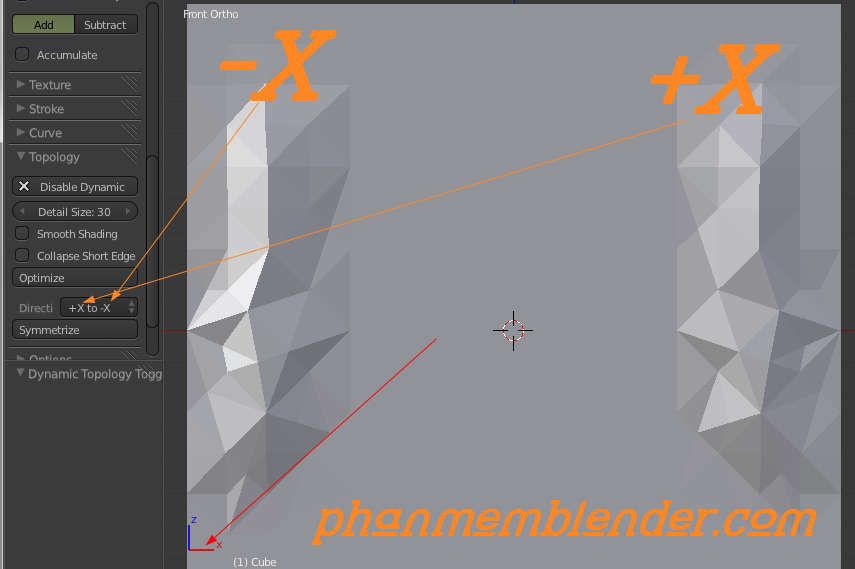 __________________________________________________________________________
__________________________________________________________________________
Tác Giả: Đặng Duy Quang từ http://www.phanmemblender.com/






