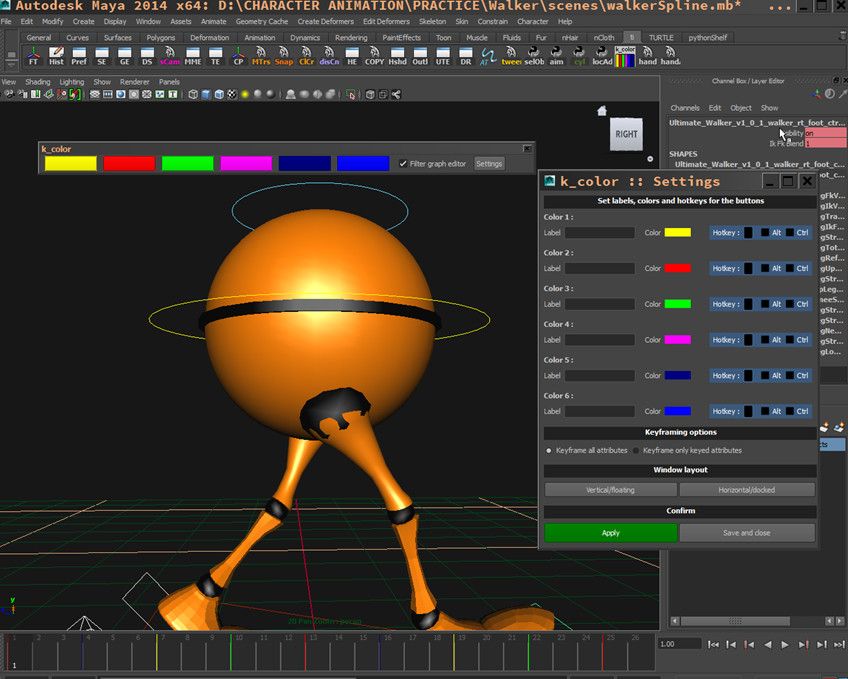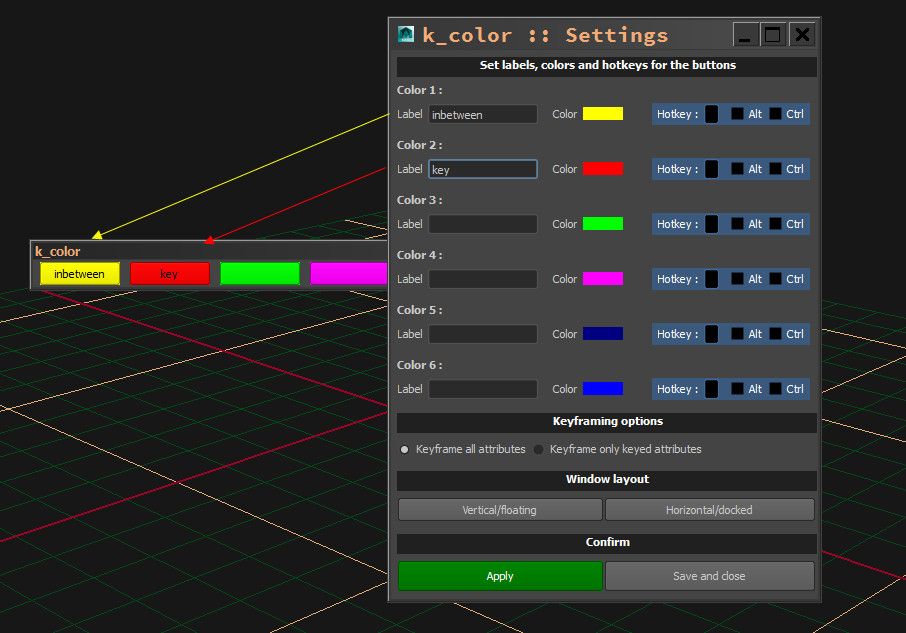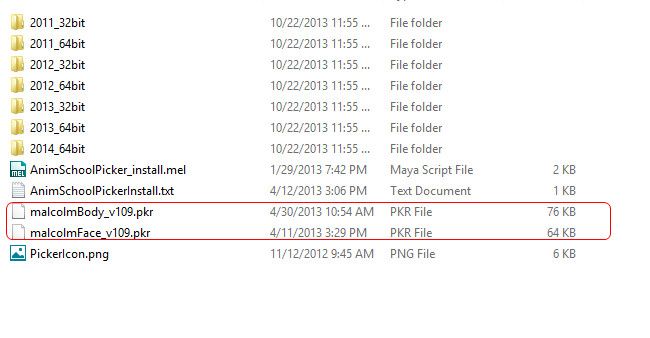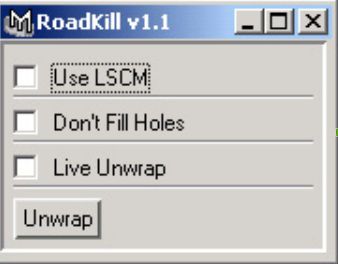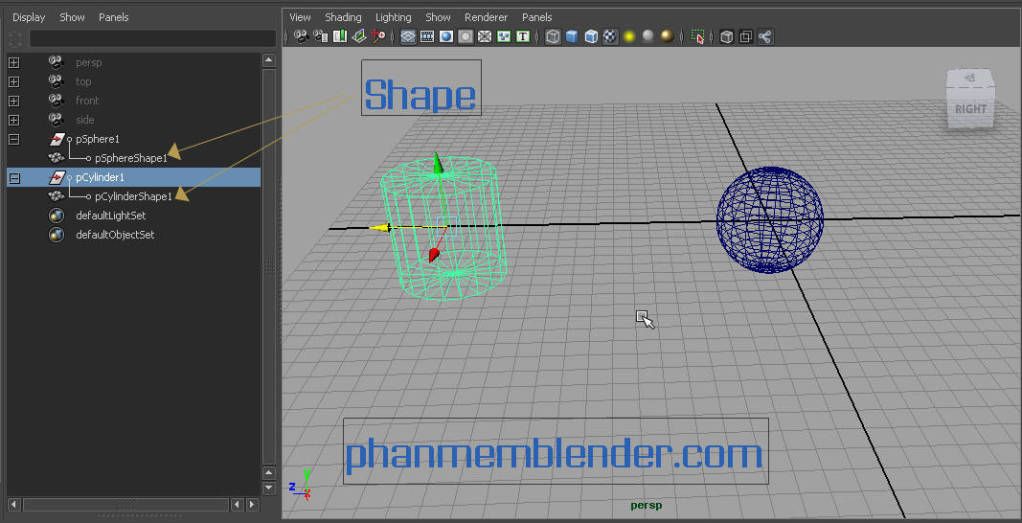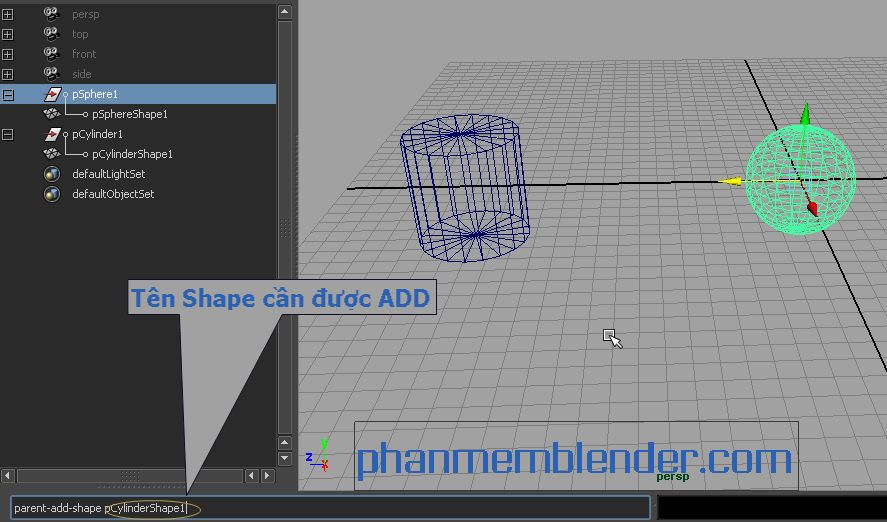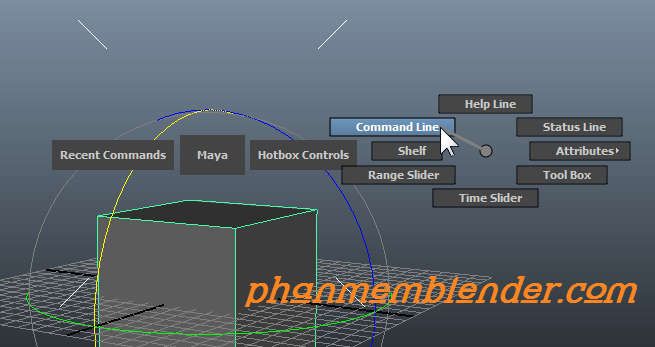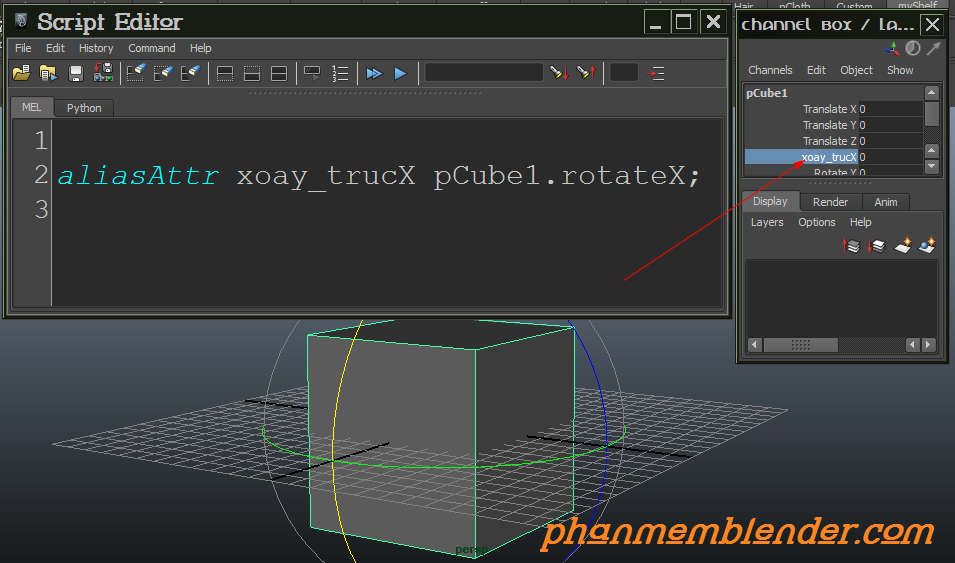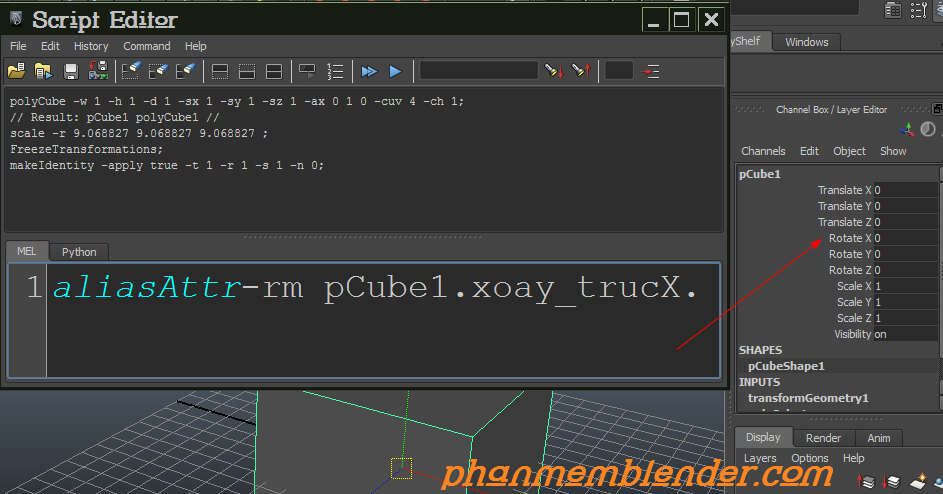Hãy xem hình vẽ bên dưới về các tư thế đi bộ (walk cycle) khác nhau cùng với những tên gọi khác nhau.
Các bạn hãy
để ý các tư thế cùng tên ở hình trên đều đối xứng
với nhau, nó giống nhau 100% nhưng chỉ khác là tay chân
bên trái đối xứng bên phải và ngược lại.
Vậy khi diễn
hoạt cycle và cụ thể trong Maya, chúng ta phải copy thủ công
các thông số các control bên trái nhân vật ở hình đen
để paste chúng qua các control ở bên phải hình
đỏ, và điều này rất dễ gây ra nhầm lẫn vì tất cả
các tư thế này đều nằm trên một timeline, mặc định
chúng được hiển thị các key màu đỏ.
Để giảm
thiểu nhầm lẫn, chúng ta có thể tô màu cho những
key nào sẽ lưu trữ những tư thế đối xứng nhau. Tô
màu xác định vị trí của chúng trước rồi tiến
hành copy thông số.
Khi diễn theo
phương pháp pose to pose chúng ta có thể tô màu như
sau:
Key chính màu đỏ
Key chính màu đỏ
Extreme màu
xanh lá
Breakdown màu
xanh dương
Chú ý: Tất
cả để giúp các bạn tham khảo để có ý tưởng sử
dụng 1 plugin giúp đơn giản hơn việc diễn hoạt.
II. Download, Install và Sử Dụng Plugins trong Maya.
DownloadPlugin Color Key
Để install bạn giải nén
copy colorKey.py vào thư mục C:\Users\Tên Computer \Documents\maya\ version \prefs\scripts
color.bump vào C:\Users\Tên Computer \Documents\maya\ version \prefs\icons.
Sau cùng mở maya lên vào Script Editor, mở tab python chạy dòng code sau:
import colorKey as cKcKUI = cK.ColorKey()
Sau khi chạy giao diện của color key xuất hiện. Chúng ta có thể kéo dòng code lên shelf để tạo 1 button.
Sử Dụng Plugins:
Cứ set key như bình thường (chọn control, đặt cursor đúng frame) nhưng thay vì nhấn phím S chúng ta nhấn vào những nút màu của Color Key để set key, bạn bấm màu gì thì key bạn set sẽ ra màu đó.
Như đã nói ở trên, sau khi giao ước những màu nào đại diện cho nhóm tư thế nào thì chúng ta có thể vào phần setting của plugin, đặt tên và nhấn apply thì chúng ta sẽ thấy các button thay đổi như trong hình dưới