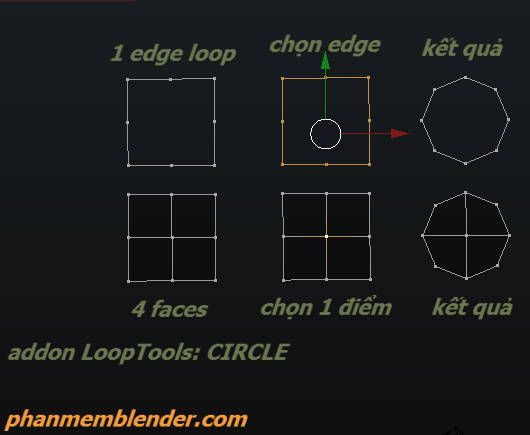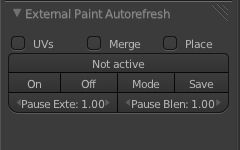Chỉnh khoảng cách giữa những key khi animation là một điều không thể tránh khỏi vì nó quyết định đến tính chân thật, sinh động và nhiều thứ khác của chuyển động.
Về mặt kỹ thuật, trong các phần mềm diễn hoạt khác như Maya đã có hỗ trợ làm việc trực tiếp trên timeline như copy, paste, move....... nhưng với Blender thì chúng ta chỉ có thể làm được trên Graph Editor, Dope Sheet, Action Editor..... còn đối với timeline vẫn còn nhiều hạn chế.
Do đó Addon anim timeline keymover sẽ là một sự lựa chọn để giúp cho bạn có nhiều tùy chọn hơn khi làm việc với Timeline, đặc biệt là di chuyển key, nhóm key.
Bạn copy chúng vào file text, đặt tên là " anim_timeline_keymover.py " sau đó install file vào phần Blender Addon.
Sau khi install addon, chúng ta vào Timline sẽ thấy những công cụ như thế này:
Key Mover: Bạn chọn key rồi click vào nút Key Mover, sau đó bạn di chuyển chuột, key sẽ tụ động chạy theo con trỏ của bạn, nhấn chuột trái để apply key, chuột phải để bỏ lệnh.
Key Copier: Tương tự như Key Mover, nhưng nó sẽ copy key hiện tại vào một frame khác, lưu ý nếu bạn copy vào một frame đã được key thì key mới sẽ đè chồng lên key cũ (key cũ bị xóa).
All In Range:
Range là gì?
" Range là khu vực mà thanh quét chạy khi bạn nhấn Alt A để playback". Nó là Start Frame và End Frame. Bạn có thể điều chỉnh độ dài của Range trên Timeline bằng cách nhấn phím P, rồi select giống như select box ngoài vewport vậy. (xem hình)


(Alt P để đưa Range về mặc định)
Như vậy sau khi chức năng All In Range được bật, bạn nhấn nút Key Mover thì tất cả các key có trong Range sẽ được di chuyển hoặc Key Copier thì được copy.
Current: Mặc định, chỉ di chuyển 1 key.
Sensitive: Giá trị từ 0 tới 1. Là độ nhạy mà key sẽ chạy theo con trỏ chuột. Càng gần 1 thì key càng nhạy chạy theo trỏ chuột.
Publisher:
ddquang
- 01:32