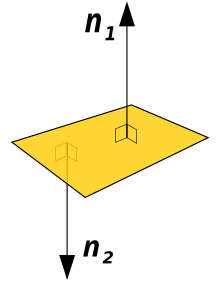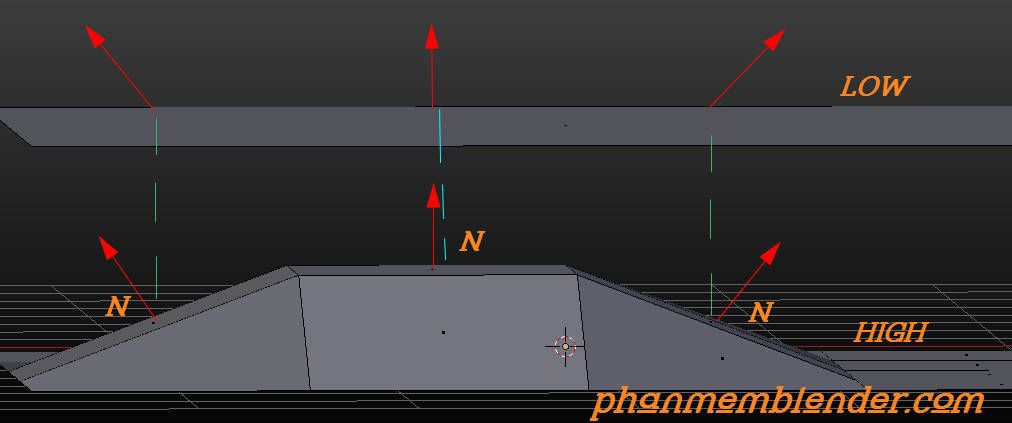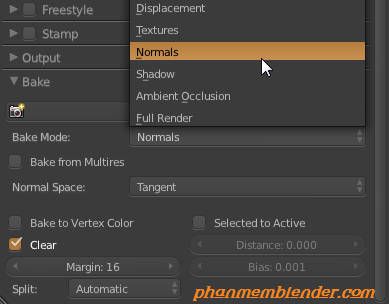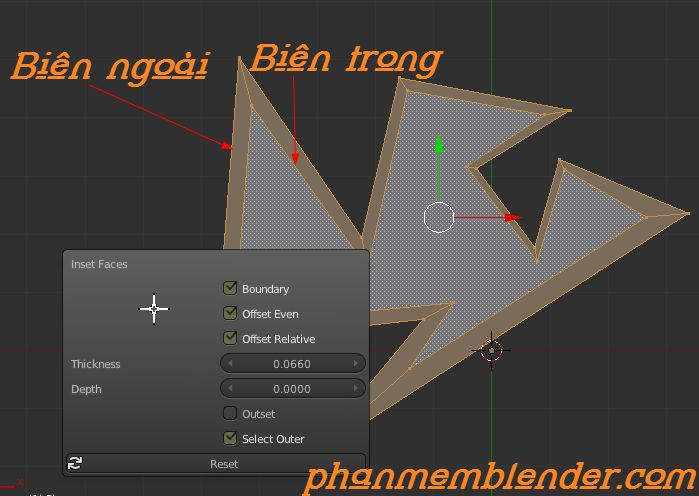Khi install addon trong Blender User Preferences, Blender sẽ chỉ cho chúng ta truy cập addon ở đâu sau khi install.
Chúng ta có thể download 1 bộ addon ở đây thay vì download riêng rẽ:
DOWNLOAD ADDONS
Addon được sưu tầm từ nhiều nguồn.
Chú Thích Sơ Lược Chức năng một số addon thông dụng:
1. Add Light Template: Giúp tạo và hiệu chỉnh hệ thống đèn như Keylight, Rimlight..... trong Blender. (Tham Khảo Ở Đây)
2. Timline Keymover: Di chuyển, Copy, Cut Key trực tiếp trên timeline của Blender. ()
3. Animation Motion Trail: Tạo đường quỹ đạo của một Object đang chuyển động trong Blender.
4. Flip Animation: Tạo tư thế đối xứng khi posing.
5. Insert Blank Key: Cho phép chúng ta tạo key bằng cách add thêm điểm vào Graph trong Graph Editor.
Số 2, 3, 4, 5 tham khảo ở Đây
6. Mesh Offset Edges: Từ những cạnh bạn select, addon này sẽ giúp duplicate những cạnh đấy, offset cạnh mới với cạnh củ.
 |
| offset edges |
7. Multi Edit: Giúp chúng ta edit mesh của nhiều object khác nhau cùng một lúc mà không cần join chúng lại thành 1 object thống nhất.
8. Oscurart Action Offset: Giúp copy và offset animation từ 1 object đến 1 object.
9. Retopology Tool: Tool hỗ trợ đi lại lưới sau khi sculpt. Sculpt Geo tool: Tool hỗ trợ sculpting.
10. Sequencer Jumptocut: Dùng trong Video Sequence Editor, Giúp nhảy từ đoạn cắt của video này đến đoạn cắt video khác.
11. UI Layer Manager: Cũng giống layer truyền thống, giúp rename, show, hide layer.
12. UV Square: Vuông hóa, trải đều UV.
13. UV Tube Unwrap: Unwrap cho những object dạng hình ống.
14. UV tool: tập hợp các tool hữu ích cho UV.
15. Video Converter: Dùng trong Video Sequence Editor, giúp convert video từ dạng này sang dạng khác.
Vì đây là bài tổng quát nên mình chỉ đề cập sơ đến chức năng, chủ yếu cho các bạn download. Mình sẽ đề cập chi tiết hơn cũng như bổ sung một số addon mới hơn về sau.
*BỔ SUNG:
Generic Note: http://www.phanmemblender.com/2014/11/viet-chu-thich-trong-node-editor.html