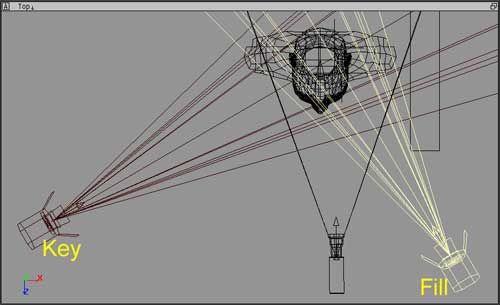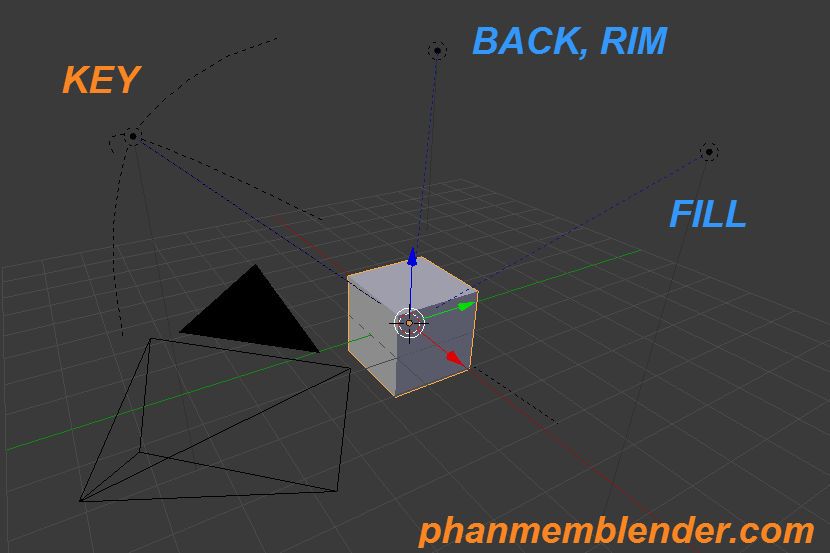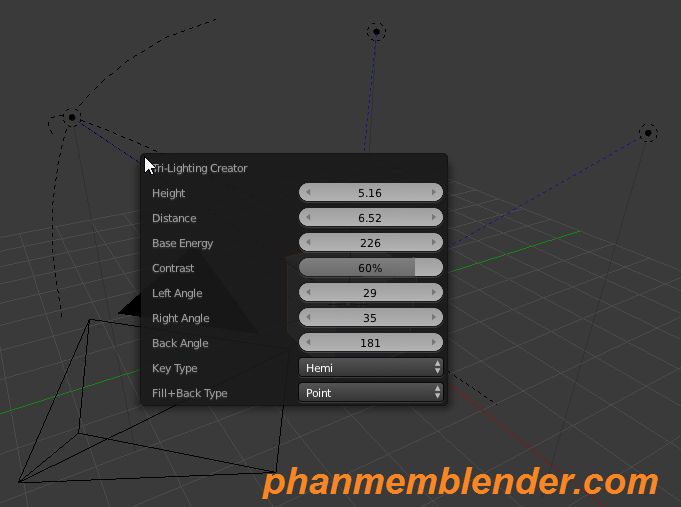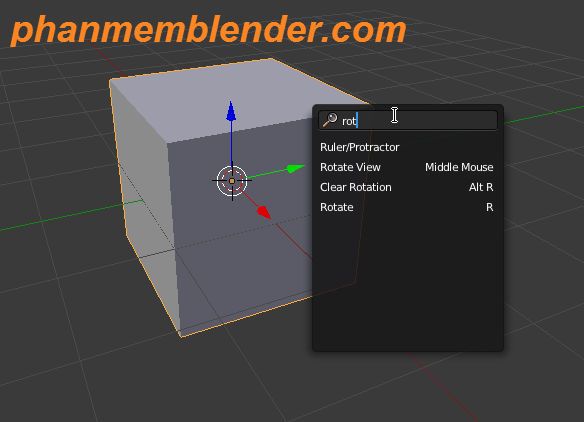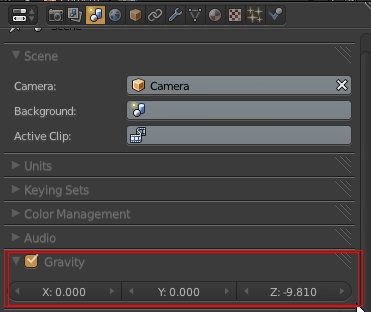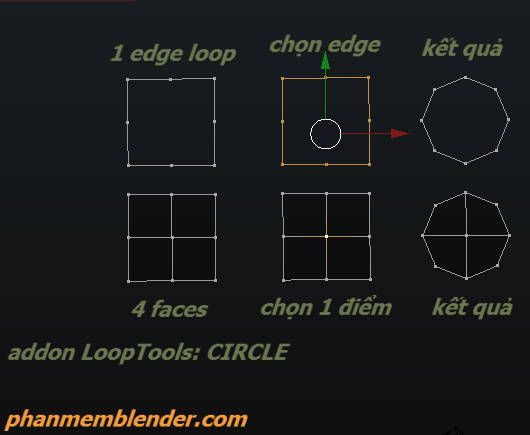I. Tổng Quan Về Cycles Render Engine Trong Blender.
Cycles là gì?
Cycles là một render engine mới của Blender, render engine củ của Blender là Blender Internal (BI).Cycles render có thể sử dụng được card đồ họa (GPU), và GPU render nhanh hơn rất nhiều so với CPU. Cũng tùy loại Card màn hình bạn dùng mà thời gian render cũng khác nhau.
 |
| Tổng Quan Về Cycles Trong Blender - Cycles là Gì? |
Tại Sao Cycles render vẫn lâu?
Vì Cycles render dựa trên nền tản thuật toán Path Tracing, thuật toán này giúp Cycles tính toán cách ánh sáng đi qua lại trong môi trường 3D, va đập rồi phản xạ chính xác như trong thực tế. Đó là lý do nó chậm hơn BI nhưng cũng là lý do vì sao nó thực hơn BI rất nhiều. |
| Cycles Render Dựa Trên Nền Tản Thuật Toán Path Tracing |
Cycles cũng có hệ thống Global Illumination (GI), hệ thống này giúp mô phỏng cách ánh sáng phản xạ trên những vật liệu, bề mặt khác nhau nên hiệu ứng nó tạo ra đương nhiên sẽ rất thật. Nếu như trước đây ở BI chúng ta phải cố gắng làm giả hoặc ăn gian để có được hiệu ứng tương tự! hệ thống GI cũng thay đổi cách chúng ta setup ánh sáng.
Tại Sao Lại Có Nhiều Noise Khi Render?
Vì Cycles render toàn bộ bức ảnh trước, sau đó nó chia nhỏ, chia nhỏ và chia nhỏ (10 lần như thế), nên có một số trường hợp cái scene của bạn khá phức tạp và 10 lần vẫn còn thấy noise.Ngoài ra khoảng cách nguồn sáng, độ sáng tối trong scene cũng ảnh hưởng tới noise nhiều hay ít.
 |
| Khoảng cách đèn khác nhau, độ sáng tối khác nhau ảnh hưởng tới Noise trong Cycles. |
Số 10 Ở Đâu Ra Thế?
Bạn vào Render Setting, tìm tab Sampling, mở ra chỗ mục Samples bạn thấy Render là 10, vậy sample là 10 còn hiểu là render và chia nhỏ 10 lần.
 |
| Số Lần Chia Nhỏ Render Cycles Trong Blender - Samples Render |
Làm Sao Để Hết Noise?
Chia nhiều lần ra, mà để chia ra nhiều thì phải tăng Samples lên, càng nhiều càng tốt. (nhược điểm là càng tăng samples thì render sẽ càng lâu)Cycles có chức năng Preview - xem trước !
Bạn vào 3D Viewport, phần Viewport shading, chỉnh sang Rendered. Chức năng này giúp chúng ta xem trước và mọi thay đổi đều được update vào viewport. |
| Bật chức năng giúp Cycles render trực tiếp trên viewport |
Lưu ý là khi bật tính năng này, ở mặc định Cycles sẽ render liên tục (render tới vô cực) và không bao giờ ngừng, nhưng nếu bạn muốn nó ngừng ở một sample nào đó thì bạn cũng vào:
Render Setting/ tab Sampling/chỉnh Seed lên (Seed mặc đình bằng 0 nghĩa là nó render mãi mãi, thay nó bằng con số khác)
Material trong Blender ít Setting?
Vì trong cycles, trộn node là chủ yếu!Hệ Thống Đèn Trong Cycles
Cycles sử dụng một tấm Plane, rồi add vật liệu vào tấm plane để biến nó thành một cái đèn thay vì sử dụng đèn (lamp) như BI.II. 7 Cách Tối Ưu Giúp Cycles Render nhanh hơn.
1. Bật GPU để render Cycles:
Nếu bạn có GPU (card đồ họa) thì nên chỉnh lại là render sử dụng card đồ họa.Bạn vào Blender User Preferences (Ctrl Alt U), chọn Tab System, kéo xuống dưới sẽ gặp Computer Device, click chọn Cuda, và bật GPU bạn lên.
 |
| Bật GPU để Render nhanh hơn trong Cycles. |
2. Giảm Số lần va đập của ánh sáng (Bounces)
Như đã nói ở trên, sở dĩ Cycles render rất thật vì ánh sáng nó không đi một lần rồi thôi, ánh sáng nó còn va đập vào những objects ở ngoài môi trường rồi phản xạ để tạo ra hiệu ứng giống thật, vì thế nó làm cycles render lâu, muốn render nhanh hơn chúng ta cần giảm số lần và đập (Bounces).
Bạn vào render setting, chọn tab Light Path, bên trong Light Path chúng ta sẽ thấy Bounces, chỉnh Min = 0 và giảm max xuống còn 3 hoặc 4.
 |
| Chỉnh Giá Trị Max và Min Trong Bounces để giảm số lần ánh sáng va đập trong scene |
3. Giảm Samples
Giảm samples nghĩa là giảm số lần chia nhỏ, giảm số lần chia nhỏ thời gian render sẽ nhanh hơn.Bạn vào : Render Setting/ tab Sampling/ Samples
4. Giảm kích thước ảnh, Render khổ nhỏ (giảm resolution)
Giảm resolution nghĩa là giảm kích thước ảnh sau khi render xuống, làm như thế sẽ tăng thời gian Render, nếu bạn muốn render để xem trước, lâu lâu 1 lần thì dùng nó.Bạn vào : Render setting/ Dimensions / Resolution và chỉnh X, Y nhỏ xuống.
 |
| Render kích thước nhỏ (giảm Resolution X, Y) |
5. Giảm Số Lượng Mặt (Face) của Model.
Càng nhiều Face trong scene thì thời gian render càng lâu, do đó nếu có thể bạn hãy giảm bớt đi 1 tý, ví dụ thay vì để subdivision là level 4 bạn có thể cho nó 2 hoặc 3.
6. Bật chức năng Simplify
Bật Simplify nghĩa là chúng ta đơn giản hóa toàn bộ scene, giúp đưa toàn bộ các thứ trong scene chúng ta về dạng low poly hoặc proxy. |
| Bật Simplify và giảm giá trị subdivision để đơn giản hóa scene. |
Trong property panel chọn scene, ở phía dưới cùng là simplify, bạn bật nó và kéo subdivision xuống dưới mức thấp nhất có thể chấp nhận được.
7. Thay đổi tile size
Bạn vào render setting, kéo xuống dưới performance, phía dưới là tile size,Chỉnh thành 16:16 nếu bạn đang render bằng CPU.
Chỉnh thành 128 :128 nếu bạn đang render bằng GPU.
 |
| Thay Đổi Tile size phù hợp khi render bằng CPU hay GPU |
* Có nên dùng Cycles?
Nếu bạn không quá quan tâm đến render vả lại cấu hình máy không được mạnh thì có thể dùng BI thay thế, nhưng nếu bạn có card đồ họa thì rất nên dùng vì Cycles đang được thiết kế để thích nghi, làm việc tốt và tối ưu với GPU.Không những thế Cycles còn nâng giá trị tác phẩm của bạn lên, giúp bạn không phải suy nghĩ nhiều như khi dùng BI mà vẫn cho ra một tác phẩm nghệ thuật đúng chuẩn.