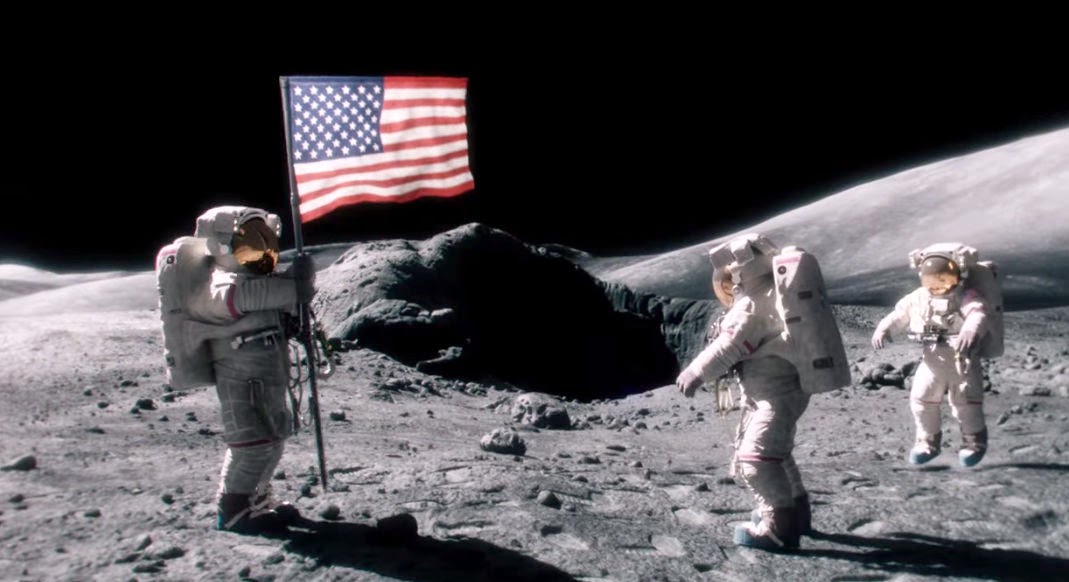I. Giới Thiệu Grease Pencil Animation
Với Grease Pencil trong Blender bạn có thể vẽ một cách tự do đồng thời có thể xóa nó dễ dàng như một nét vẽ, nhưng giờ đây ngoài là một nét vẽ Grease Pencil có thể được chỉnh sửa sau khi vẽ ra giống như cách chúng ta chỉnh sửa polygon, đồng thời chúng ta có thể keyframe nó, điều đó đồng nghĩa là bạn có thể diễn hoạt hoặc vẽ thumbnail một cách thoải mái bằng Grease Pencil.*Sẵn tiện Blender có hệ thống animation tốt nên chúng ta hoàn toàn có thể chuyển sang Blender khi vẽ thumbnails hoặc diễn 2D.
II. Download Bản Build Có Grease Pencil Animation
Chức năng này sẽ được chính thức tích hợp vào bản 2.73 nhưng hiện tại với bản build mới nhất đã được tích hợp để test, bạn có thể download tại đây: DownloadBạn có thể xem đoạn animation test của mình ở đây:
III. Setup Giao Diện Để Tiện Cho Diễn Hoạt
Để cho tiện bạn có thể tham khảo hình ở dưới, đầu tiên là viewport ở trên cùng, kế đến là DopeSheet, và cuối cùng là Timeline. |
| Setup Blender để diễn hoạt bằng Grease Pencil dễ dàng hơn |
 |
| Khi Vào DopeSheet, mở menu Mode và chọn là Grease Pencil |
*DopeSheet hiện tại không Copy Paste key được đối với Grease Pencil, nhưng có một cách đôi khi còn hay hơn copy paste đó là Duplicate, bạn chọn key rồi Shift D, sau đó di chuyển đến Key đang cần.
IV Sử Dụng
Để sử dụng nó cho diễn hoạt mình khuyên các bạn trước hết bật chức năng auto keyframe, sau đó nhấn phím N để vào Property Panel, bật Onion Skinning (giúp chúng ta thấy mờ mờ frame trước và frame sau để vẽ frame ở giữa). |
| Bật Chức Năng Auto Keyframe để tự động key |
 |
| Nhấn Phím N, Bên Dưới Grease Pencil menu sẽ gặp những setting như thế này. |
Sau đó chỉ việc nhấn phím D và vẽ như bình thường, khi vẽ xong một frame chúng ta chuyển đến frame tiếp theo và nhấn D và tiếp tục vẽ một hình khác trên một frame khác.
Một cách khác là chúng ta có thể chọn Edit hình vừa vẽ bằng cách nhấn tổ hợp phím tắt "D + Q" rồi chọn Enable Edit Stroke, sau đó chúng ta có thể chọn bất cứ phần nào của nhân vật giống như chọn những vertices vậy rồi scale, rotate, translate và chỉnh sửa nó giống như một khối mesh để pose nó rất dễ dàng.
* Nói tóm lại chúng ta có 2 cách, một là frame nào vẽ hình nấy nếu chúng ta muốn tự do, hai là khi chuyển đến frame mới chúng ta nhấn phím D+Q để rồi edit grease pencil (scale, rotate, translate tay chân nhân vật.....), Blender sẽ tự động key lại pose đấy mà chúng ta không cần phải vẽ lại.
 |
| Nhấn tổ hợp phím D+Q để mở menu Grease Pencil Tool |
 |
| Chọn một điểm hoặc nhiều điểm rồi Rotate, Scale, Translate để chỉnh sửa nhân vật dễ dàng. |
Bạn có thể vọc phần Layer, để chia cái scene ra thật trật tự cũng như lock những phần nào chúng ta muốn nó cố định.
Grease Pencil còn một phím tắt nữa đó là D+W khi nhấn nó sẽ ra như thế này:
 |
| Menu Giúp chỉnh sửa chuyên sâu Grease Pencil |
V. Tổng Hợp Chức Năng Grease Pencil - Blender
Các chức năng cũng khá đơn giản
Draw: Giúp chúng ta vẽ mà không cần nhấn phím D
Straight Line: Vẽ ra đường thẳng mà thôi
Poly: Vẽ ra polygon
Erase: Bôi gôm
Setting: sẽ mở ra menu giống menu khi chúng ta nhấn phím tắt D + W
Fill là để đắp thịt cho nhân vật hoặc điền vào chỗ còn thiếu
Thickness là độ dày của nét vẽ
Stroke: chúng ta sẽ tô màu cho nét vẽ
Active Layer: chúng ta có thể lock (khóa), Hide ( tắt) hoặc rename layer hiện tại đang chứa grease pencil đấy.
Onion Skinning: Thấy được mờ mờ frame trước frame sau
Để tìm hiểu thêm về hệ thống diễn hoạt trong Blender bạn có thể tham khảo một số bài viết sau:
Move, Copy Key Trực Tiếp Trên Timeline của Blender
Những Tool hỗ trợ diễn hoạt trong Blender
Chèn và xóa keyframe trong Blender
Addon Motion Trails
Diễn hoạt Real Time Blender